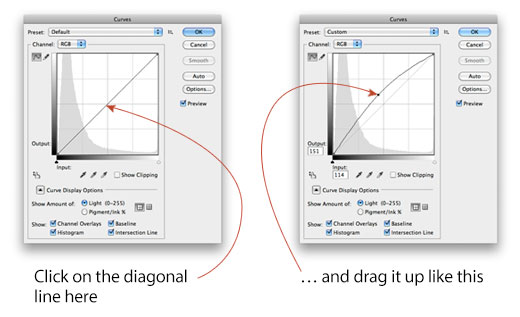Taking photos in harsh light
The kind of harsh light you get in the middle of the day makes it especially
difficult to get beautiful images. Some areas are likely to be blown out, and the
rest is probably going to be high in contrast and low in colour. Here’s
what you can do to put some life back into those midday photos.

Glaring, bright light and contrasty dogs didn’t mean I had to stop using my camera.
The challenge

It was only 8 in the morning but the light was already far too harsh for my liking.
This scene is typical of the kind of thing cameras struggle with. The white areas are
extremely bright and end up being blown out (lacking any colour or detail) in the photos.
And everything else looks harsh, contrasty and the colours are washed
out.. Using your camera’s default settings you’re likely to get a
photo looking something like this.
Highlight alert

The first warning sign was the highlight alert. My camera has an option that
flashes in black over any areas that are blown out when it previews the photo.
And it was blinking madly over the bits of white fur, just like in this animation.
That means I need to reduce the exposure.
Exposure compensation

Using exposure compensation I keep stopping
the exposure down until I can take a shot without that highlight alert blinking.
So now the white furry bits aren’t overexposed any more, but the rest of the
scene looks awfully dark. That’s okay though — I can work with that.
From now on, I’ll be using the computer.
Exposure

I’ve now opened the image in Lightroom, but pretty much any RAW editor will do. What
we’re going to do now is to check the exposure. In this case I’ve overdone
the exposure compensation. Things are a little too dark for my liking, so I’ve used the
exposure slider in the software to increase the exposure just a little bit. Not enough to
make the whole photo look right though. Instead, I lighten the photo just before the hightlights
(the white furry bits in this pic) start blowing out and losing all their detail. The
rest of the photo is still going to pretty bad, but we’ll fix that in the next steps.
Colour temperature

Harsh light is often terribly desaturated, giving the scene a cold, washed-out appearance.
So the next step is to drag the colour temperature slider until things look a bit warmer. Drag
this too much and things are going to look too yellow, so just drag the slider until it
looks right.
Highlights

Lightroom and other RAW editors have a little slider that adjusts how bright the highlights are. It can
be handy to show up a bit more colour and detail in those bright areas. But be careful
not to drag the slider too much or else it’s going to look very fake. I’ve
adjusted my highlights here, but only a tiny bit of adjustment was needed. In fact, at this
scale it’s really difficult to see any difference.
Lightening up the shadows

Now’s your chance to make those shadows a bit lighter, and in the process you’re
going to retrieve some lost details that got buried in all those underexposed areas. In
Lightroom the slider I want is called ‘Shadows’ but your software might call it
fill light. Drag the slider until you can see a realistic amount of detail in the shadowy bits. Not
too far though, or else you’ll lose all your contrast and your photo will end up looking
fake.
Vibrance

As a general rule, whenever I’ve lightened shadows and darkened highlights,
your photo is going to start looking a bit grey and lacking in vibrance. So now is a
good time to use the vibrance slider in your software to put a bit of life back into
your shot. But once again, go easy with that slider. Too much vibrance and your photo
will look very unrealistic.
Curves
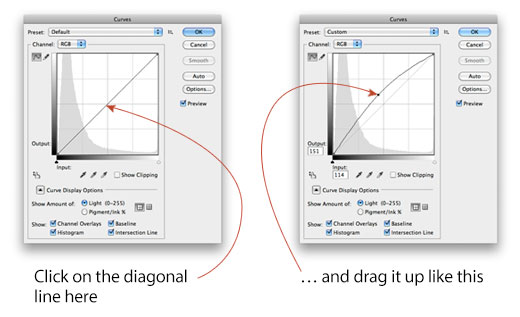
The last step happens in Adobe Photoshop, but if you don’t have that software
you’ll find lots of other image editing software with a similar feature. I open
the image in Photoshop and select Curves (Image menu -> Adjustments -> Curves).
Click in the middle of the diagonal line and drag it up until the bulk of the
image has brightened as much as you want. You might need more or less than I show here.
Before and after


Here’s a comparison. Even after all this trickery your final image will rarely
look as good as if you took the photo in beautiful light in the first place. But when you
compare it with how it started out you’ll see that at least it’s an
improvement. This method can often add a surprising amount of life to middle-of-the-day photography.

Before you start

The essential basics

Making sense of technical stuff

Photography words explained

Sneaky stuff

Common problems and their solutions

Taking things further

Photography at night
Copyright © Mark David. All rights reserved