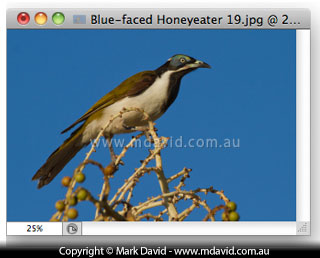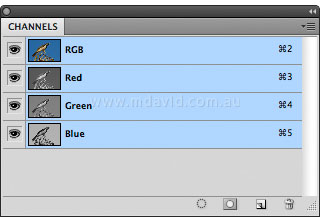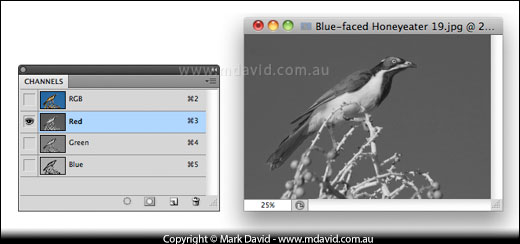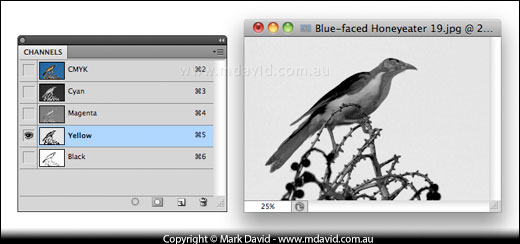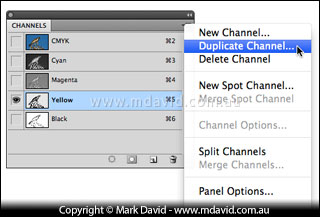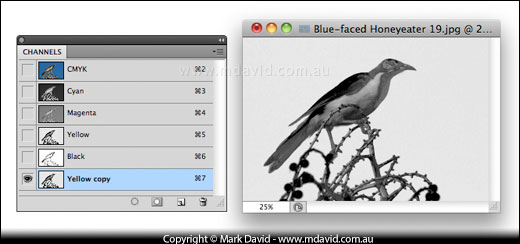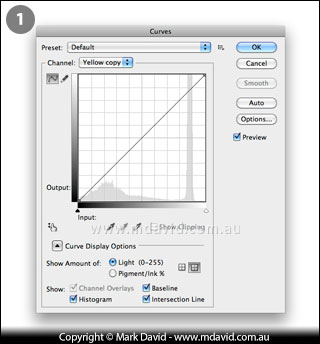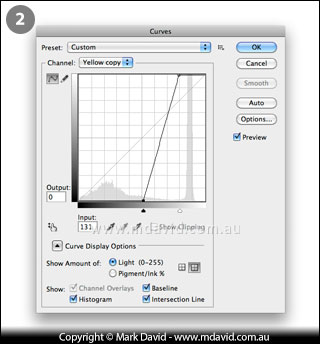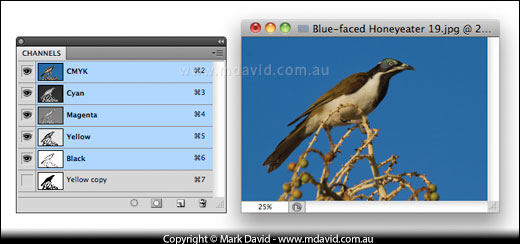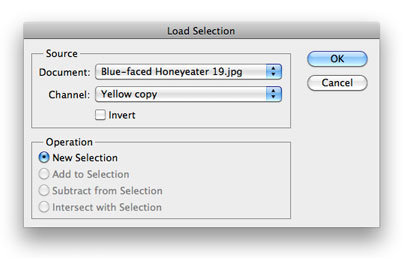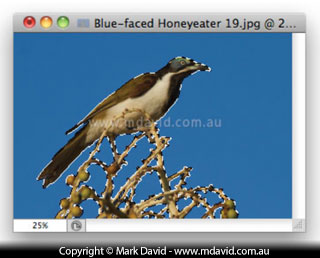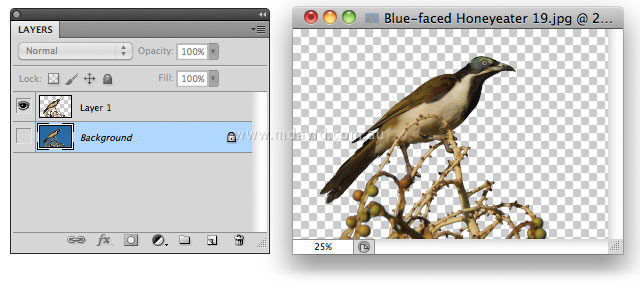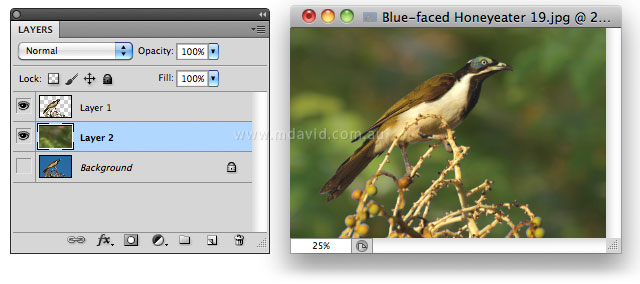A sneaky way to cut complicated objects out of their background.
See that tree in the photo below? It took me only two minutes to mask it
(deep-etch it) and put some alternative background beneath it. How is that possible? By
using Adobe Photoshop’s channels. Yeah sure, at first glance this tutorial
makes it look anything but speedy. But that’s only because I spend some
time explaining things.

One tree, two backgrounds. To cut this tree out of its background
manually would drive you nutty and take many boring hours.
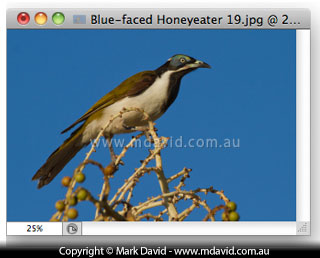
Imagine you want to cut this Blue-faced Honeyeater and the plant out of the blue
sky background. Maybe someone is telling you it has to go onto a different kind of sky. This involves a process which is
sometimes called masking or deep-etching, and doing it the way most people do their
deep etches would take at least 20 minutes with an image like this one in high resolution. And
it would be a boring job too — yep, let’s not forget boring.
Using channels, you can get it done in a couple of minutes.
Photoshop’s way
Earlier versions of Photoshop had a tool called ‘Extract’ which was great
at doing tasks like this. Then they removed it and put in a new system which uses the
edge-select tool. I never really figured that new method out although I’m sure
it’s a great method. Instead, I use other, much simpler ways. And when the shape
is madly complicated I use the method described below.
But first, here’s how it works
It’s easier to learn if you understand how it works.


Imagine you wanted to deep-etch a ball like the one in the picture 1. In other words, you want to cut
it out of its background. The ball is round, and so you’d make a round (ball-shaped)
selection around it, like the silhouette in picture 2.


Likewise, if you want to deep-etch a bird on a complicated branch then you’d
want to make a bird-on-a-complicated-branch-shaped selection.
The fastest way of making a shape that looks like that is to use the photo itself to draw that shape.
The ideal picture
I’ve chosen a picture with a nice flat background because it makes this process
easier to do. Which makes it easier to learn.
It’s got just enough detail to make the manual method of working look like a bit of a pain.
If you want, you can practise on the same file I used. I’ve made it
available to download here.
Channels are your friend
No, really. They are. Most people avoid Photoshop’s extremely helpful channels.
They see them as being a bit mysterious and kind of nerdy.
And those same people spend all day at their computer deep-etching something like
the tree photo above, whereas I get it done in 2 minutes and then get back outside chasing shots of
waterskiing ducks. Who’s looking nerdy now?
So with your image opened in Photoshop, go to the Channels palette.
Step 1: Choose the best channel
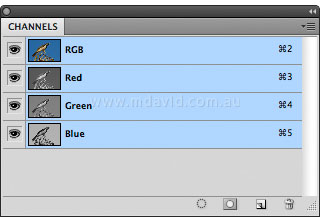
If the photo is an RGB picture like the one I’m using then you’ll
see three channels. One for Red (R), one for Green (G) and one for Blue (B). And
at the top of the palette you’ll notice an RGB channel, which is a combination
of the three.
Click on one at a time and you’ll see how each of those channels look.
What you’re hunting for now is the channel that looks closest to a black-and-white
version (a silhouette) to define the shape of the bird on the complicated branch.
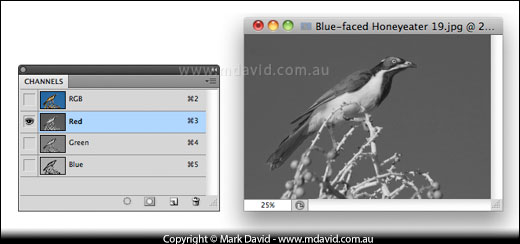
I’ve clicked on the Red channel. Doesn’t look enough like a silhouette to me.
The Green and Blue channels weren’t a whole lot better.
So the RGB channels were a bit of a disappointment in this case.
Normally one of those channels would have been pretty good. But you don’t
have to limit yourself to just the R, G and B options.
If you convert your image to a CMYK document (go to the Image menu at the top of
your screen and select Mode > CMYK Color), then you’ll see
you’ve now got 4 channels: C, M, Y and K.
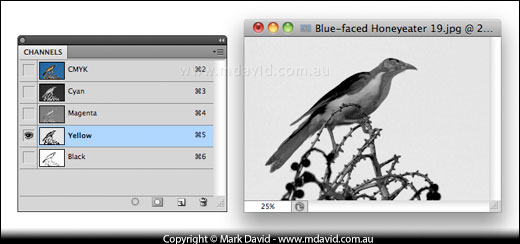
This time, you’ve got some much better options. I especially like the look of the
Yellow channel in this example. Because if you squint your eyes a bit it almost likes
the perfect silhouette already! So in this instance, you’ll be choosing your Yellow
channel.
Step 2: Duplicate the channel
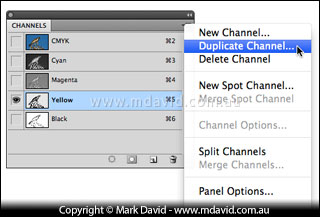
So because that’s the best channel for the job, you
duplicate it. Click on the tiny down-arrow menu icon in the top-right
corner of the palette and choose Duplicate Channel …
You can leave the name of the new channel as ‘Yellow copy’ and click ‘OK’.
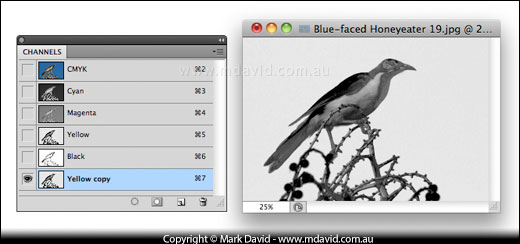
Woohoo! You’ve got a new channel called ‘Yellow copy’.
Step 3: Turn your new channel into a silhouette
With ‘Yellow copy’ selected, we’re now going to change its appearance.
Go to the Image menu at the top of your screen and select Adjustments > Curves …
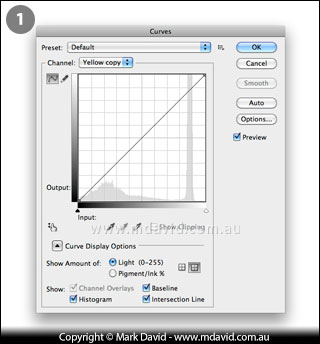
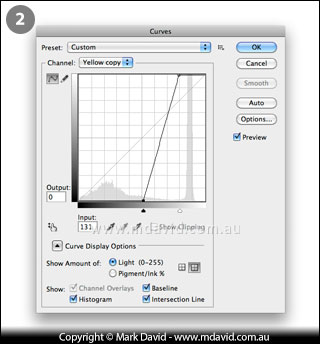
Picture 1 shows how the Curves palette looks when you start. Drag the top right of the line
to the left until the background goes totally white. And drag the bottom of the line to the right
until most of the bird goes totally black. Like how it is in Picture 2.

And shown here is how your duplicated channel is looking now. It’s almost a
silhouette. You just need to manually paint in those few remaining grey bits on the bird using the brush tool.

So select the Brush tool, load it with black, and paint in those last few blobs and
speckles of grey until the whole shape is properly black.
You’ve got your silhouette. But how do you change that into a
deep-etch? Well, that bit is easy now. Because channels make it easy.
Step 4: Make a selection
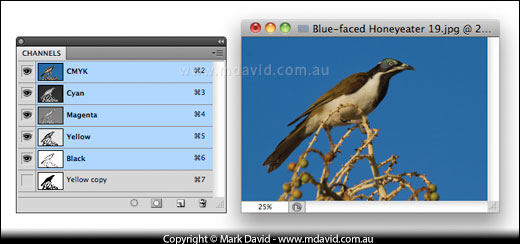
First of all, in your Channels palette, click on CMYK to restore the image to full
colour, like I did (above).
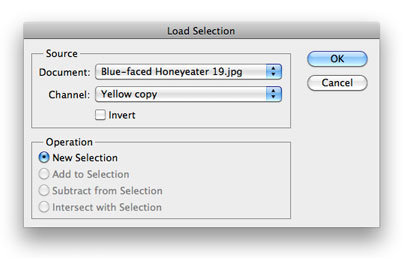
Then go to the Select menu at the top of your screen and choose Load Selection …
Make sure that the duplicated channel is the one chosen in the pop-up menu. In this case it
is the one called ‘Yellow copy’. That was the one you did all that work on.
With ‘New selection’ chosen for the Operation, click ‘OK’.
You’ve now got a bunch of marching ants (a selection) around the bird and the
complicated branch.
Or have you?
If you have a better look at your marching ants you’ll see that they’re
actually tracing around the shapes of the blue-sky bits, instead of the
bird-on-branch-bits. In other words, we’ve selected the inverse of what we want.
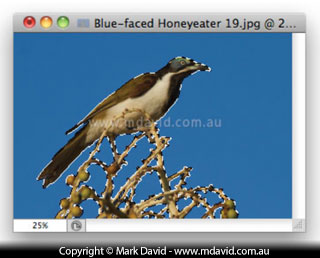
I could have avoided this by checking the ‘Invert’ option in the previous step
but usually I forget. But no worries, when we get the reverse of what we want then we
can simply reverse our selection by doing Command +
Shift + I (or Control +
Shift + I if you use a PC). Of if you prefer to
use the menus it’s the Select menu at the top of the screen and choose Inverse.
Now we have our marching ants tracing around the bird and the branch.
Step 5: Separate the object from its background
Go to your layers palette and make sure that the Background layer is selected.
Then do Command + J (Control +
J if you use a PC). Or if you want to use the menus, go to the Layer menu at
the top of the screen and choose New > Layer via Copy
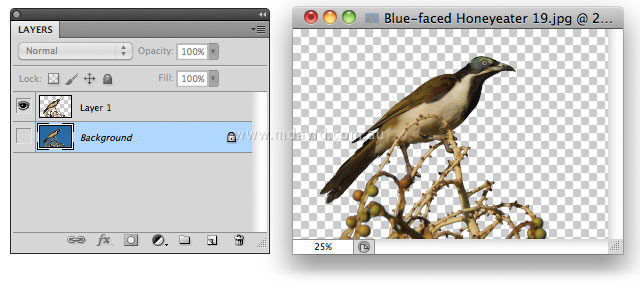
Done! If you go to your layers palette (above) and click on the little eye symbol next to the
Background layer (to hide the background) you’ll see that the bird and its branch
have been copied into their own layer.
Now you can drag a new background into a layer behind the bird.
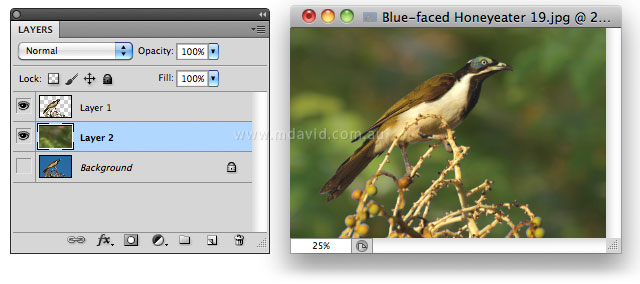
I’ve put in some out-of-focus foliage behind the bird but anything else can go in there.
You might want to now revert your photo back into RGB mode.
A few more points.
- With practice you’ll be able to do this stuff in a few minutes. Or less.
- I don’t like to do this kind of manipulation to my photography unless I’m using
it for a particular editorial reason that requires it. In general, the less I do to my
shots after taking them the more I like them. But it’s sort of cool to know how to
deep-etch a complicated scene quickly.
- This is definitely not the only way to deep-etch a shot and if the image has
less complexity then I use a few other methods much more than I use this one.
And if you have a multi-coloured background then this method will still work but
can get a bit complicated. But for some kinds of shots this can be a much faster
way to work, especially if you have hundreds of thin wisps of hair or thousands
of leaves and branches to cut out. For example, have a look at the sample below,
showing before and after a deep-etch, to get an idea about what I mean. The red
arrows point to some of the detail in the plumage which was defined by the channels.
It would be a laborious job deep-etching those feathers manually, and when you
have a picture of long human hair blowing in the wind then the very thought of
doing every strand manually is enough to make the most stoic production artist wake
up screaming in the middle of the night. Nope, this is where the power of a
computer — and channels — are put to good use.

And finally, for the folks who have a good understanding of Photoshop layers.
- When you were changing the channel you might remember that we wanted the result to look
like a silhouette. In other words, white and black. The reason for that is because
when we change it to being a selection then white and black mean fully selected and
fully not selected. Any grey bits, like the fine anti-aliased edges around
the bird would be selected with partial transparency in the resulting layer.
- If you downloaded my file and worked on this tutorial with it just like I did,
then you might notice a very thin blue outline around the bird at the end. There are
ways to avoid that, and you’ll soon figure out for yourself how (it’s
to do with how much you drag the top of the line in Curves). But because I’m
trying to keep this tutorial as simple as possible I had to allow that little glitch.

Before you start

The essential basics

Making sense of technical stuff

Photography words explained

Sneaky stuff

Common problems and their solutions

Taking things further

Photography at night